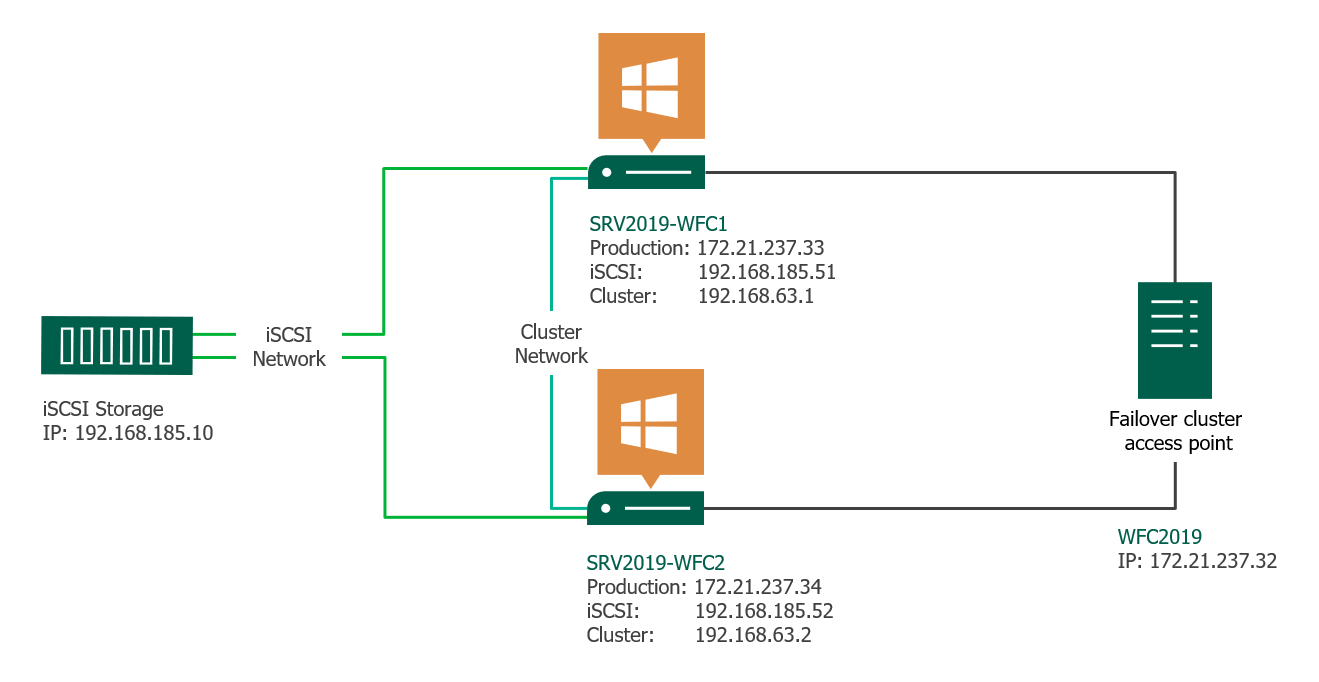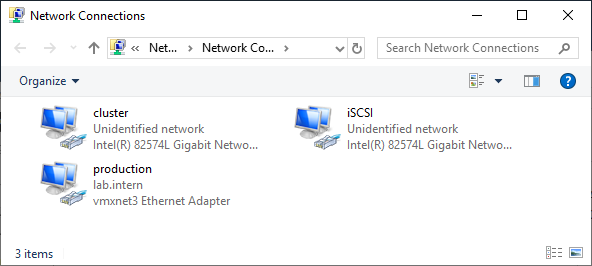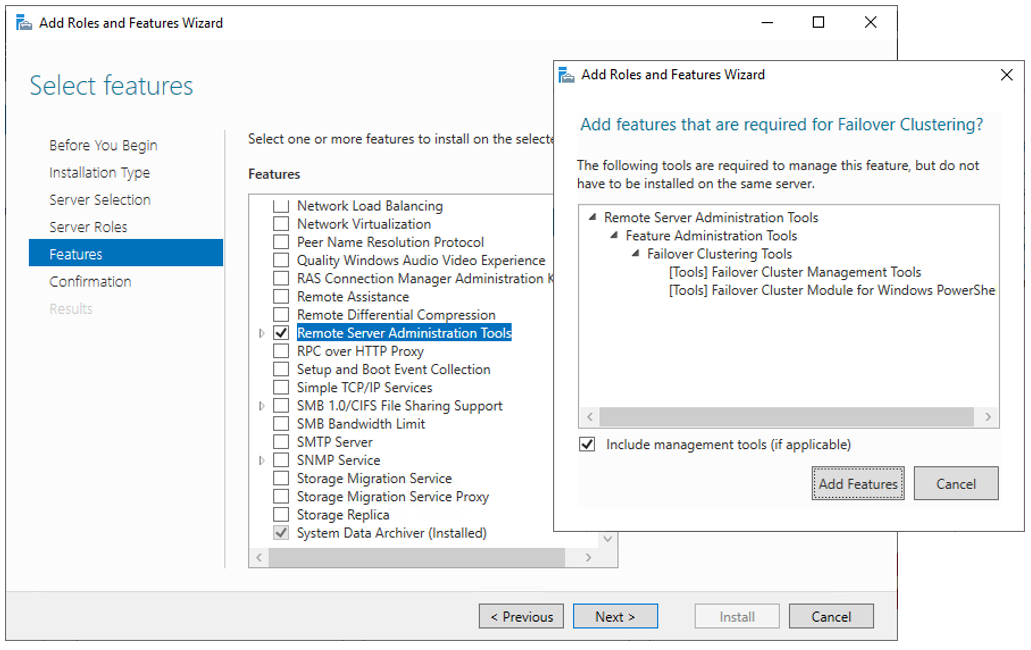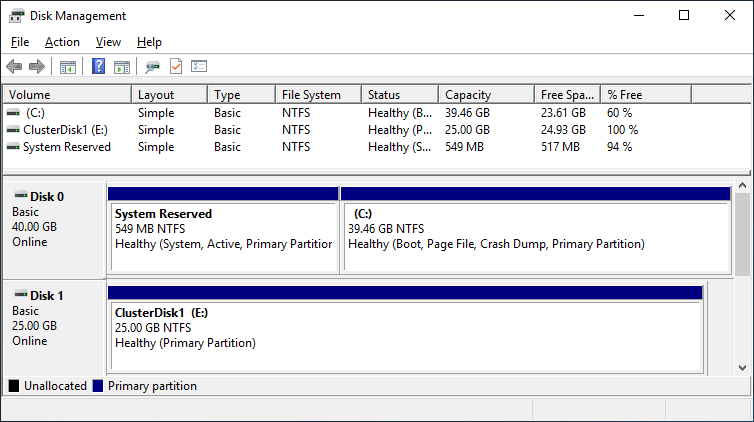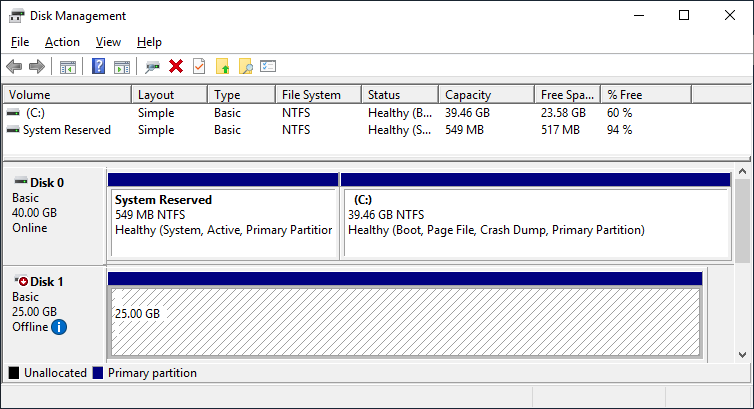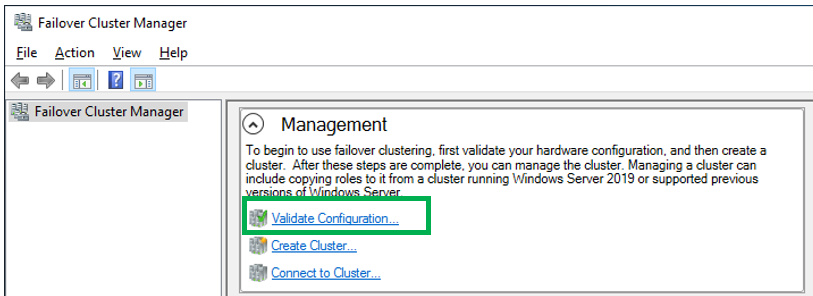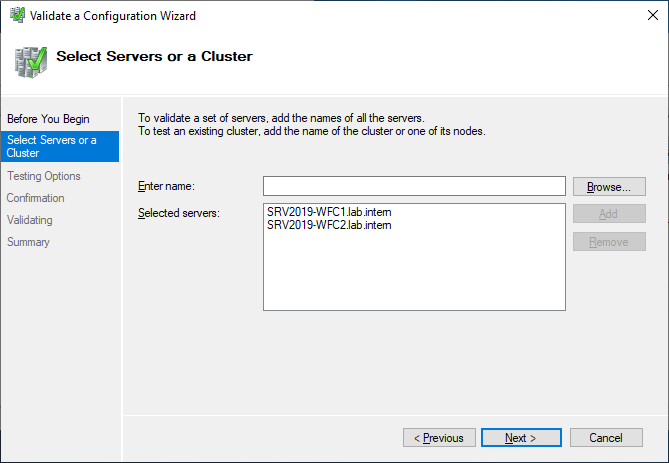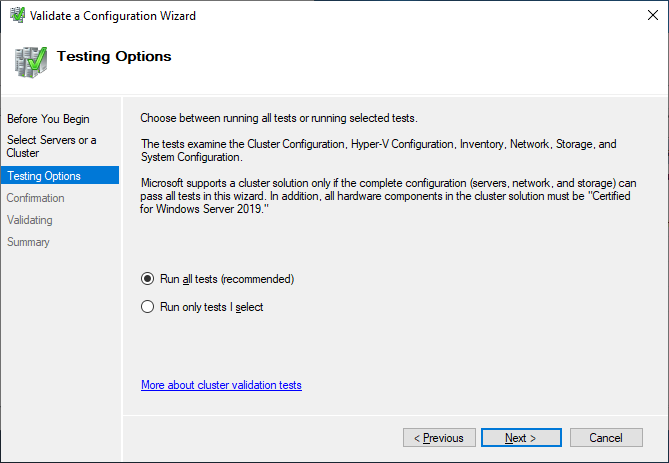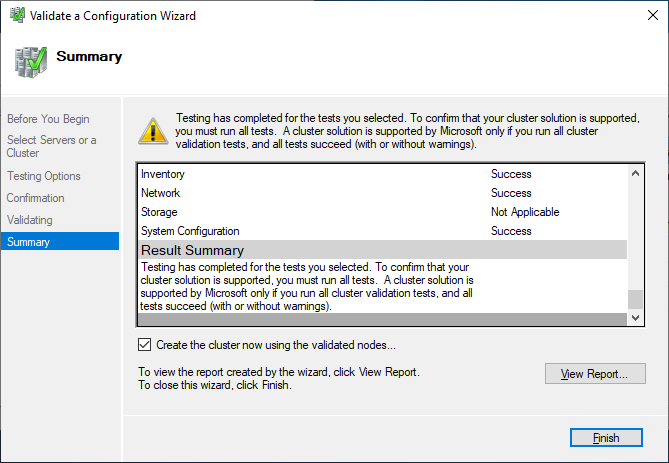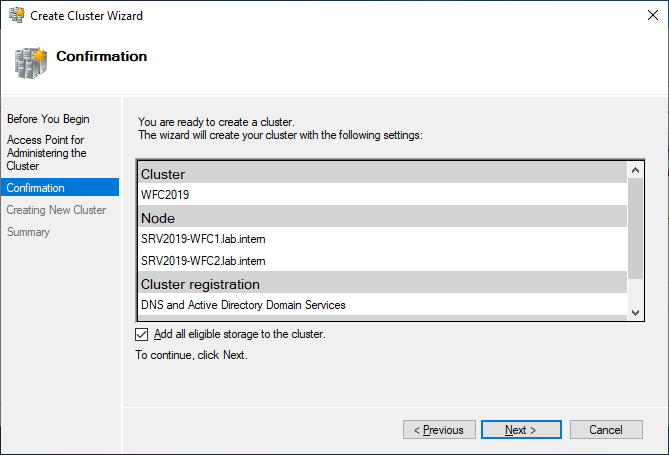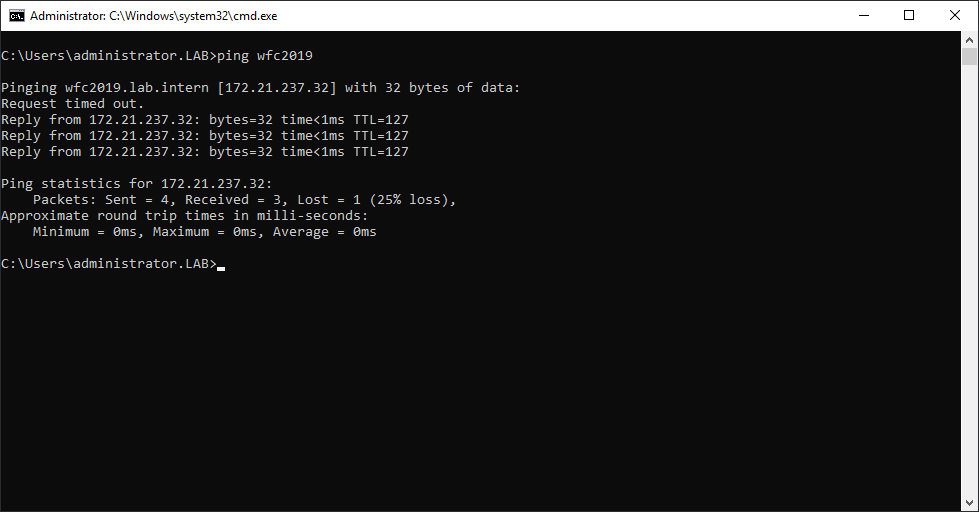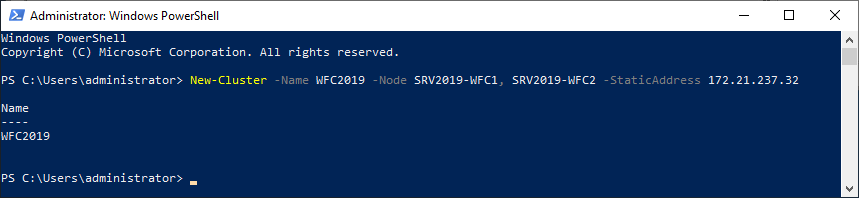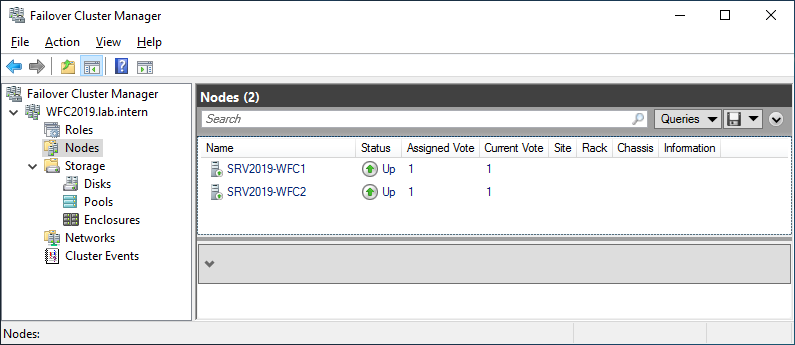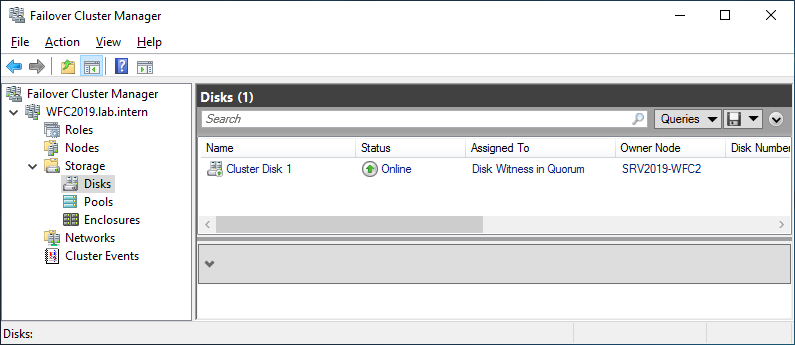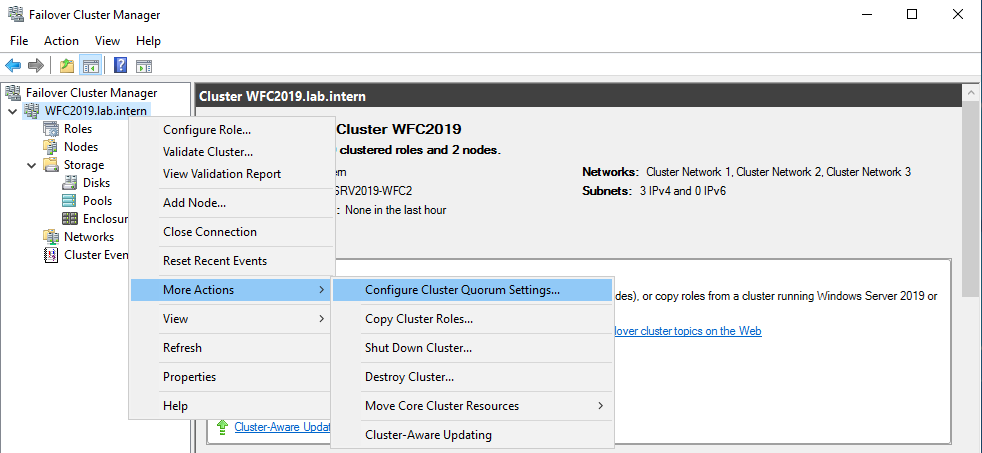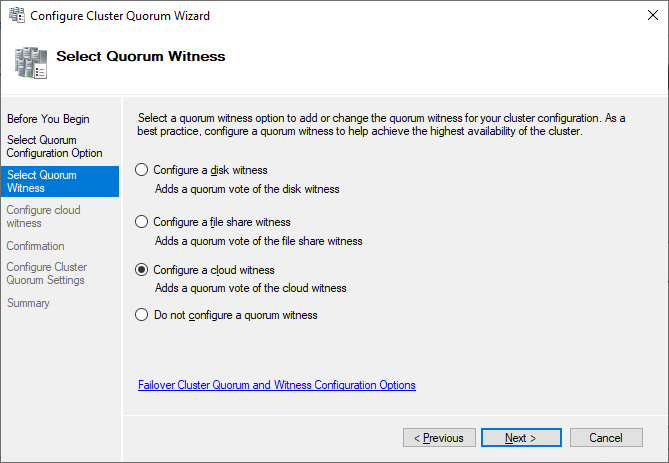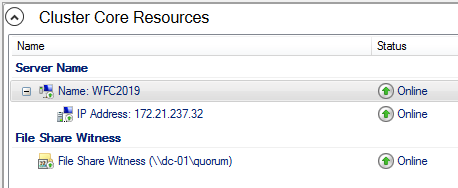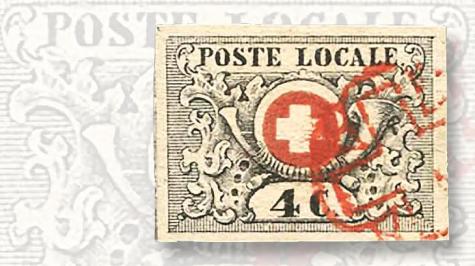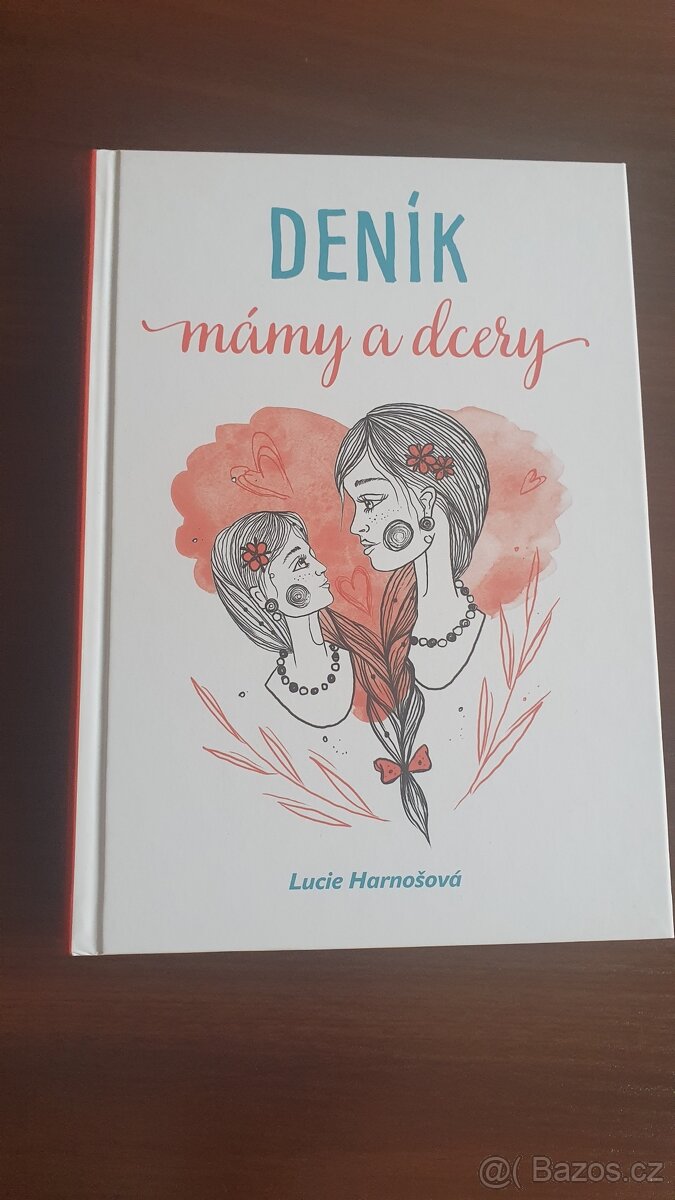Tento článek obsahuje krátký přehled toho, jak vytvořit cluster Microsoft s převzetím služeb (WFC) se systémem Windows Server 2019 nebo 2016. Výsledkem bude cluster se dvěma uzly a jedním sdíleným diskem a clusterovým výpočetním prostředkem (počítačový objekt v Active Directory).
Příprava
Nezáleží, zda používáte fyzické nebo virtuální počítače, stačí zajistit, že je technologie vhodná pro clustery Windows. Než začnete, musíte splnit následující předpoklady:
Dva počítače Windows 2019 s nainstalovanými nejnovějšími aktualizacemi. Počítače musí mít alespoň dvě síťová rozhraní: jedno pro produkční provoz, jedno pro provoz clusteru. V mém příkladu jsou tři síťová rozhraní (jedno další pro provoz iSCSI). Mám raději statické adresy IP, ale můžete použít i DHCP.
Připojte oba servery k doméně Microsoft Active Directory a zajistěte, aby oba servery viděly sdílené úložiště dostupné ve správě disků. Disk zatím nechte offline.
Další krok, než můžeme opravdu začít, je přidat funkci clusteringu převzetí služeb při selhání (Správce serveru > přidat role a funkce).
V případě potřeby restartujte server. Jako alternativu můžete použít následující příkaz PowerShell:
Install-WindowsFeature -Name Failover-Clustering –IncludeManagementToolsPo úspěšné instalaci se v nabídce Start v Nástrojích pro správu Windows zobrazí položka Failover Cluster Manager.
Po instalaci funkce clusteringu převzetí služeb při selhání můžete přivést sdílený disk online a naformátovat ho na jednom ze serverů. Na druhém serveru nic neměňte. Disk na druhém serveru zůstane offline.
Po obnovení správy disků se vám zobrazí něco jako toto:
Správa disků serveru 1 (stav disku online)
Správa disků serveru 2 (stav disku offline)
Kontrola připravenosti clusteru převzetí služeb při selhání
Než vytvoříme cluster, musíme zajistit, že je všechno správně nastaveno. V nabídce start vyberte možnost Failover Cluster Manager, přejeďte dolů na část pro správu a klikněte na možnost Ověřit konfiguraci.
Vyberte oba servery k ověření.
Spusťte všechny testy. Je tu také popis, která řešení společnost Microsoft podporuje.
Poté, co zkontrolujete splnění všech příslušných testů se stavem „úspěch“, můžete cluster vytvořit pomocí zaškrtávacího políčka Vytvořit cluster pomocí ověřených uzlů nebo to můžete udělat později. Pokud se zobrazí chyby nebo výstrahy, můžete zobrazit podrobnou zprávu kliknutím na možnost Zobrazit zprávu.
Vytvoření clusteru převzetí služeb při selhání
Když se rozhodnete vytvořit cluster kliknutím na možnost Vytvořit cluster v nástroji Failover Cluster Manager, budete opět vyzváni k výběru uzlů clusteru. Když máte v průvodci ověřením clusteru zaškrtnuté políčko Vytvořit cluster pomocí ověřených uzlů, tento krok přeskočíte. Dalším relevantním krokem je vytvořit přístupový bod pro správu clusteru. To bude virtuální objekt, se kterým budou klienti komunikovat později. Je to počítačový objekt v Active Directory.
Průvodce požádá o konfiguraci názvu clusteru a adresy IP.
V posledním kroku vše potvrďte a počkejte na vytvoření clusteru.
Průvodce ve výchozím nastavení automaticky přidá sdílený disk do clusteru. Pokud ho zatím nemáte nakonfigurovaný, je to možné také později.
Výsledkem je, že uvidíte nový objekt počítače Active Directory s názvem WFC2019.
Do nového počítače můžete odeslat příkaz ping, abyste zkontrolovali, zda je online (pokud máte povolený příkaz ping na bráně firewall systému Windows).
Alternativně můžete vytvořit cluster také pomocí rozhraní PowerShell. Následující příkaz také přidá všechna platná úložiště automaticky:
New-Cluster -Name WFC2019 -Node SRV2019-WFC1, SRV2019-WFC2 -StaticAddress 172.21.237.32Výsledek můžete vidět v nástroji Failover Cluster Manager v částech Uzly a Úložiště > Disky.
Na obrázku je vidět, že disk je momentálně používán jako kvorum. Protože chceme tento disk použít na data, musíme kvorum nakonfigurovat ručně. V kontextové nabídce clusteru vyberte možnost Další akce > Nakonfigurovat nastavení kvora clusteru.
Zde chceme vybrat určující disk kvora ručně.
Cluster aktuálně využívá disk nakonfigurovaný dříve jako určující disk. Alternativní možnosti jsou určující sdílená složka nebo úložiště Azure jako určující disk. V tomto příkladu použijeme určující sdílenou složku. Na webu Microsoft je průvodce krok za krokem pro cloudový určující disk. Pro správné fungování vždy doporučuji konfiguraci určujícího disku kvora. Takže poslední možnost vlastně není pro produkční prostředí vhodná.
Stačí zadat cestu a dokončit průvodce.
Poté je sdílený disk připraven k použití pro data.
Blahopřeji, právě jste nastavili cluster Microsoft s převzetím služeb s jedním sdíleným diskem.
Další postup a zálohování
Jedním z dalších kroků bude přidání role do clusteru, což je nad rámec tohoto článku. Jakmile bude cluster obsahovat data, je také čas začít myslet na zálohování clusteru. Veeam Agent for Microsoft Windows dokáže zálohovat clustery převzetí služeb při selhání Windows se sdílenými disky. Doporučujeme také provádět zálohy „celého systému“ clusteru. Tím se rovněž zálohují operační systémy členů clusteru. To pomáhá urychlovat obnovu po selhání uzlu clusteru, protože v případě obnovy nemusíte například vyhledávat ovladače.
Další informace:
- Semináře na vyžádání od VeeamON Virtual
The post Jak vytvořit cluster převzetí služeb při selhání v systému Windows Server 2019 appeared first on Oficiální blog Veeam – novinky o technologiích virtualizace.